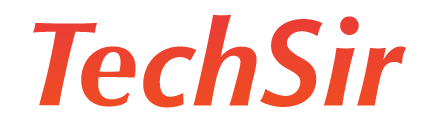据工信部发布的数据信息显示,截至8月底,我国移动互联网用户总数已达9.46亿户规模,其中手机上网总数超过9亿户。移动互联网用户规模的不断扩大,进一步证明拥抱移动互联网已成为不可扭转的趋势,也是各互联网设备及平台的全新机会。
云打印技术是一种基于这样的背景而诞生的新型打印方式,其依托云计算与大数据、移动终端设备等特点,使得用户可实现随时随地的打印需求。在最近2年的发展历程中,这种云打印方式因为具备便捷、高效、不受时间地域限制等优点,日趋成为商务市场的绝佳伴侣,三星“Samsung Cloud Print”云打印因此亮相。
“Samsung Cloud Print”具备以下特征:
(1)、支持格式多,云打印范围应用范围广泛。这款“Samsung Cloud Print”支持多种文档格式,无论是图片打印还是文字、图表等。其支持WEB打印和邮件打印的方式对于大多商务人士来说,意味着效率与便捷,而“Samsung Cloud Print”目前支持的打印格式,也几乎涵盖了市面上的主流打印格式,因此可完全满足用户需求。
(2)、真正做到了随时随地、不受时间和地域限制的打印需求。通过“Samsung Cloud Print”打印,用户不管在旅游、出差还是其他场景下,都可以通过三星ID的云账户功能实现异地打印,这对于分享和沟通相关的内容,有着切实的帮助和体验。
(3)、“Samsung Cloud Print”使用简单、功能强大。“Samsung Cloud Print”在安装连接和打印输出方面都非常便利,通过向导式的安装连接之后,用户在手机端直接将要打印的文件选中,通过点击“打印”按钮即可完成打印。这种近乎傻瓜式的操作方式对于任何一个用户来说,都意味着可直接上手使用。
“Samsung Cloud Print”作为当前主流的打印方式,其不仅可以帮助实现即时打印需求,而且在云打印功能和体验方面,其也较之其他同类产品更具优势。对于有商务差旅和旅行需求的人士来说,“Samsung Cloud Print”的云打印可让用户摆脱时间与空间的限制,真正做到“生活在别处”的感觉,这也许正是这款“Samsung Cloud Print”带给我们的另类生活体验。
值此,笔者通过三星M4075FX打印机对“Samsung Cloud Print”进行全面的体验。简单三步,轻松云打印。
1、手机端:下载与安装
“Samsung Cloud Print”适用三星所有打印机型,用户只需在智能手机上安装该程序,即可畅享随时随地文印体验。
“Samsung Cloud Print”支持iOS系统平台和Android应用平台,用户在App Store或各安卓应用商店搜索“Samsung Cloud Print”之后,即可在搜索结果中点击“Samsung Cloud Print”图标,将其安装到手机上。对于使用Android手机的用户,也可以将APP下载到电脑上,通过数据线将手机与电脑连接之后,拷贝该APP到手机上进行安装。另外,对于提供二维码安装方式的网站,用户也可通过扫描二维码实现该APP的安装。
“Samsung Cloud Print”的安装过程非常简单,iOS只需要稍等片刻即可实现APP的完整安装,Android用户根据手机屏幕提示点击“下一步”即可完成安装。安装完成之后,用户可在手机屏幕或应用菜单里找到“Samsung Cloud Print”图标,通过点击该图标,即可启动“Samsung Cloud Print”应用程序。
打开“Samsung Cloud Print”APP后,系统会用引导页的方式向用户提示APP的使用信息,通过引导页,用户即可对“Samsung Cloud Print”的功能和用途进行初步了解;如果用户已经熟悉了这款APP,即可点击引导页的“跳过”按钮,直接进入APP的“条款和隐私”界面。
“条款和隐私”是“Samsung Cloud Print”的相关隐私信息,用户可通过点击相应链接进行详细内容阅读,之后勾选最下面的“接受”按钮,即进入注册页面。
这里需要指出的是,“Samsung Cloud Print”在使用之前需要用户使用手机号码注册一个ID,注册的方式非常简单,用户选择国家/地区代码后,在电话卡中输入手机号码后点击“注册”,之后输入系统发来的验证码即可完成系统注册。从笔者的注册情况来看,“Samsung Cloud Print”的验证码接收过程非常快速,一般几秒钟之内即可成功接收。
2、PC端注册:安装+注册账户
用户在手机端下载安装“Samsung Cloud Print”之后,需要在PC上安装PC版“Samsung Cloud Print”才能完整使用“Samsung Cloud Print”的全部云打印功能。
安装PC版的“Samsung Cloud Print”就更简单了,用户下载程序文件之后,通过双击“SCPSetup.exe”可执行文件,根据系统提示即可进行顺利安装,整个安装过程如下图:
需要提醒的一点是,在安装PC版的“Samsung Cloud Print”过程中,会有需要登录三星ID的提示(用户也可以不予登录而直接安装),但鉴于后续的使用情况来看,建议普通用户通过https://account.samsung.com/account/userVerifyChinese.do注册一个账户,这将有利于后续的云打印使用。
3、“Samsung Cloud Print”客户端应用
在手机和PC上分别安装好“Samsung Cloud Print”应用之后,用户就可以全方面使用“Samsung Cloud Print”的云打印功能了,不过在正式使用之前,还需要用户将“Samsung Cloud Print”应用程序与打印机实现注册和连接。
实现注册和连接打印机的设置非常简单,用户在安装过程注册手机账户之后的下一步,即可选择“USB”、“网络”和“在不注册的情况下安装”选项,用户可根据自己的实际情况进行选择:
USB:通过USB数据线链接打印机;
网络:通过网络方式连接打印机;
在不注册的情况下安装:暂时不连接打印机。
如果用户在安装的时候选择了“在不注册的情况下安装”,那么随后也可通过客户端程序的“设置”——“打印机注册”功能实现重新连接。
用户打开手机端的“Samsung Cloud Print”后,点击右上角的“添加打印机”按钮,即可实现打印机的添加连接功能,在这里,用户可选择Mac连接方式,也可选择网络连接方式以及QR代码连接方式,每种连接方式用户根据提示向导即可完成安装,具体选择如下:
无线连接:使用无线网络扫描可用打印机(手机访问打印机相同无线网络,或Wi-Fi直连) 并连接;
Mac连接:输入打印机的Mac地址进行连接(打印机的网络配置里有Mac地址);
QR代码连接:用手机扫描打印机QR代码(可以通过打印机的配置页查看QR代码)。
4、“Samsung Cloud Print”云打印体验
整个连接工作顺利完成后,用户即可进行“想打就打”的云打印体验了。
用户打开手机端的“Samsung Cloud Print”后,便会发现主界面有“照片”、“文档”、“Web”、“电子邮件”和“相机”五个按钮。在这里,根据自己的打印需求选择一种打印方式之后,将手机上要打印的文档选中并点击“打印”后,打印机即可将用户选中并发送的文件打印出来,比如用户需要打印照片,点击“照片”按钮后,“Samsung Cloud Print”界面即显示用户手机照片相册,用户选择要打印的图片文件后,点击APP的“打印”按钮即可完成打印需求。其他功能使用方法类似,不过需要注意的是,“电子邮件”打印需要用户事先配置好邮箱的pop/imap信息,而“Web”打印则直接输入网址就行。
在实际打印体验过程中,笔者发现“Samsung Cloud Print”支持的文件格式囊括了市面上常见的主流文件格式,无论是常规形式的.jpeg、.png图片还是日常办公文档.docx、.txt文档,都可以通过“Samsung Cloud Print”顺利完成打印。另外,用户在打印之前,还可通过点击“预览”按钮视察整个打印效果,做到高效与节约兼顾的境界。
通过使用,笔者发现“Samsung Cloud Print”作为三星推出的云打印APP应用程序,其配合三星M4075FX打印机实用效果更佳,依托后者的便捷与高效,“Samsung Cloud Print”打印速度和支持格式方面较之市场上其他云打印产品,明显有质的提升。